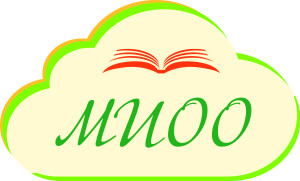КАК СОЗДАТЬ ВИДЕОРОЛИК (на примере программы Windows Movie Maker)
1. Написать сценарий будущего видеоролика.
2. Скачать видеозаписи. Пример: скачать видеозаписи из Youtube: на странице с выбранным видео в адресной строке между «you» и «tube» пишем «magic» (без пробелов, тире) и нажимаем «Enter». На открывшейся странице нажимаем «Download» начинаем скачивать. Второй вариант: между «you» и «tube» написать «ss» (без пробелов, тире) и также нажать «Enter».
3. В программе Windows Movie Maker используются форматы видео avi, аудио – mp3. Соответственно, если скачанные файлы не поддерживаются, их необходимо конвертировать, т.е. перевести в нужный формат. Для этого в интернете набираем в поиске «Online-Converter» и заходим в Online-Converter. Выбираем нужный формат, начинаем загрузку и преобразование файла и сохраняем его на компьютер. Более поздние версии программы поддерживают любые форматы.
4. Чтобы добавить видео для монтажа, нажимаем «Импорт» в поле «Операции» в левом верхнем углу. Далее перетаскиваем его на шкалу времени видео в нижнюю панель. Справа будет отображаться фильм и значок обрезать, – два прямоугольника, разделенные пунктиром, а на шкале времени мы сможем его обрезать. Для этого двигаем начало и конец фрагментов фильма и обрезаем ненужное, нажимая «Удалить» правой кнопкой мышки.
5. Чтобы заглушить звуковую дорожку фильма, нажимаем на плюс возле надписи «Видео» видеодорожки фильма, и на нужном нам фрагменте кликая правой кнопкой мышки, выбирая из списка «Выключить».
6. Чтобы создать титры, нажимаем в поле «Операции» в левой верхней колонке «Создание названий и титров» – «Выбрать титр», печатаем текст, меняем шрифт, анимацию. Чтобы добавить титр перед определенным слайдом, нажимаем «Добавить название на выбранном клипе на шкале времени».
7. Чтобы создать переходы и эффекты, нажимаем «Отображение раскадровки», далее в поле «Операции» в левой верхней колонке выбираем «Монтаж фильма» – «Просмотр видеопереходов» и выбираем понравившийся переход. Затем перетаскиваем выбранный переход в приготовленное место между нужными частями фильма.
Для создания эффекта на частях фильма или изображениях, изменяем шкалу времени на раскадровку, нажимаем «Отображение раскадровки». Кликаем на «Просмотр видеоэффектов» в поле «Монтаж фильма», выбираем нужный и перетаскиваем его на выбранный эпизод фильма или изображение.
8. Для добавления музыки, добавляем аудиофайл, перетаскиваем файл с музыкой на звуковую дорожку. Если в каком-то фрагменте фильма не заглушена изначальная аудиозапись, она сохранится вместе с общей для всего ролика.
9. Чтобы сделать начало и конец фильма, нажимаем «Отображение шкалы времени», выбираем видеоэффект «Появление из черного».
10. Сохраняем на компьютере в высоком качестве нажимая «Сохранить как». Обратите внимание, что во время монтажа фильма, при его воспроизведении будет низкое качество. После сохранения этот дефект будет устранен.
источник: http://libkrasnodar.blogspot.com/2020/03/blog-post.html