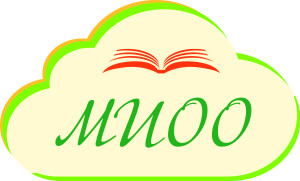ИНСТРУКЦИЯ ПО СОЗДАНИЮ ВИРТУАЛЬНОЙ КНИЖНОЙ ВЫСТАВКИ
1. Разработка модели электронной книжной выставки: выбор темы, отбор документов, информационных, иллюстративных, аудио- и видеоматериалов, составление схемы выставки (на листе бумаги можно нарисовать макет).
2. Техническая подготовка проекта: фото или сканирование обложек, иллюстраций, поиск изображений обложек в интернете, подготовка текстовых материалов, обрезка аудио- и видеофрагментов, сохранение предварительных материалов в отдельной папке.
3. Оформление работ в выбранной программе или онлайн-сервисе.
В самом общем виде выставку можно оформить в презентации MS Power Point, а затем сохранить как отдельные картинки каждый слайд. После – вставить картинки в видеоролик и разместить готовое видео на сайте или в социальных сетях.
Выставка в программе MS Power Point с использованием гиперссылок
На первом слайде размещается тематическая картинка, название выставки, а также элементы управления — кнопки перехода (т.е. книги, о которых будет подробно рассказано на соответствующем слайде), нажимая на которые, пользователь переходит на слайд с подборкой изданий по ней.
Далее создаются отдельные слайды для каждой книги (темы), указанной на первом слайде. Например: Слайд 1 – «Творчество современных фантастов: Сергей Тармашев, Сергей Лукьяненко, Мария Семенова». Слайд 2 – «Издания Сергея Тармашева». Слайд 3 – «Издания Сергея Лукьяненко». Слайд 4 «Издания Марии Семеновой».
Оформляем гиперссылки – кнопки перехода. Первая кнопка перехода – надпись «Сергей Тармашев» на Слайде 1. Выделяем текстовый блок «Сергей Тармашев». Вверху, в панели управления, нажимаем «Вставка», выделяем «Гиперссылка». Выбираем «Связать с», далее нажимаем на «Место в документе» и выбираем из списка справа «Слайд №2» – «Издания Сергея Тармашева». Затем, для того, чтобы вернуться к началу выставки и выбрать следующую книгу (тему) для просмотра, создаем гиперссылку на Слайд 1 по следующей схеме: выделяем фото (либо текстовый фрагмент), на который в процессе показа презентации будем кликать мышкой, чтобы вернуться к началу выставки. Далее щелкаем правой кнопкой мыши и выбираем «Гиперссылка» – «Связать с» – «Место в документе» – «Слайд 1». Снова возвращаемся на Слайд 1 и повторяем с оставшимися названиями – «Сергей Лукьяненко», «Мария Семенова» те же действия.
Затем добавляем дизайн, анимацию (по желанию), настраиваем время показа: «Показ слайдов» – «Настройка времени» и выбираем продолжительность показа каждого слайда. Нажимаем клавишу F5 и включаем режим просмотра.
При добавлении презентации на страницу в социальных сетях, необходимо написать правила просмотра выставки, а при ее использовании на мероприятии демонстрировать ее в форме интерактивной игры.
Создание виртуальной книжной выставки в онлайн-сервисе Thinglink
Заходим на сайт thinglink.com, нажимаем «Get started».
В открывшемся окне выбираем «Free» – бесплатную версию, и нажимаем «Start».
Регистрируем библиотеку: вносим свои данные, имя, e-mail, пароль. Если есть аккаунт библиотеки в Google, Facebook или Twitter, можно зайти через них.
Нажимаем «Create», далее «Upload images» – «Choose images» и выбираем нужную картинку для выставки на своем компьютере – «Открыть». На появившейся странице с выбранной нами картинкой начинаем создавать виртуальную выставку. Нажимаем левой клавишей мыши по книгам и добавляем в поле слева аннотации, описания изданий и другие сопроводительные материалы:
После того, как ко всем книгам будут составлены сопроводительные надписи, сохраняем выставку. Для этого нажимаем «Save image». Чтобы разместить ее в блоге, нажимаем «Поделиться» и копируем html-код для вставки в блог. Заходим на страницу блога и вставляем код в сообщение/страницу. Если выставка получилась больше по размерам, чем нужно, в скопированном коде смотрим какие заданы значения и меняем их, например, с 1000 меняем на 490. Если нет блога, ссылку на выставку вставляем в сообщение на странице в социальной сети.
источник: http://libkrasnodar.blogspot.com/2020/03/blog-post.html