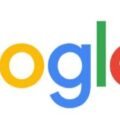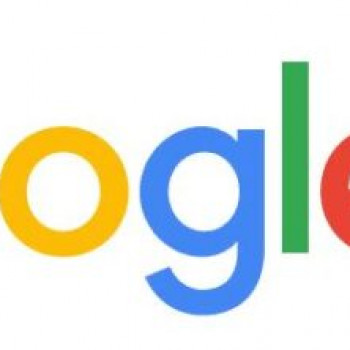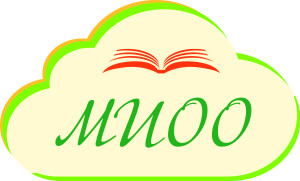Google Apps – это пакет облачных, то есть размещенных на серверах компании Google, приложений для планирования совместной деятельности и управления ею, коллективной работы и общения, публикации материалов, хостинга видеоматериалов и многих других инструментов, необходимых в работе .
Другими словами, это онлайн-сервисы Google, с помощью которых библиотеки удаленно организуют одновременную работу нескольких человек онлайн, которые могут редактировать документы, например, в Excel, создавать презентации, Формы (опросы, задания), рисунки.
Пакет сервисов Google Apps не нужно устанавливать на компьютер, достаточно доступа пользователя к сети Интернет. В библиотечной практике уже зарекомендовали себя Диск Google, Сайты Google, Формы Google, Презентации Google, Рисунки Google. Доступ ко всем инструментам Google Apps осуществляется с помощью меню «Приложения Google»:
Диск Google совмещает функции хранилища информации и набора инструментов и сервисов, позволяющих решать повседневные задачи, связанные с работой с документами (Документы Google), сбором данных (Формы Google), их обработкой (Таблицы Google), созданием изображений (Рисунки Google) и презентаций (Презентации Google) [ярмахов]. Диск Google предоставляет возможность загружать и хранить файлы (30 Гбайт серверного пространства в облаке Google, за исключением документов, создаваемых средствами самого Диска Google), давать доступ к нему пользователям.
Документы Google – это приложение, с помощью которого можно создавать файлы, сохранять их на Диске Google и совместно работать над ними в режиме реального времени, в том числе комментировать и обсуждать в чате. Готовые документы, таблицы и презентации можно сохранить на компьютер в основных популярных форматах [2].
Традиционный текст в Word, созданный в Документах Google открывает простор для библиотечного творчества благодаря тому, что библиотекари и читатели могут удаленно, с помощью ссылки, зайти и выполнить определенные творческие задания, такие, как:
• Создание и ведение внутрибиблиотечной документации (акты, программы, разделители, бланки, графики, планы, отчеты) [3].
• Создание электронных читательских дневников, электронных рабочих листов формирования навыков (в рамках мероприятий по обучению информационным технологиям).
• Обсуждение планов работы с читателями: какие мероприятия из предложенных они хотели бы посетить (читатели отмечают знаком «+» и (или) пишут свои варианты); какую помощь читатели могут оказать (придумать задания для квеста, выбрать темы для обсуждения, быть модератором дискуссии, выступить на определенную тему); какие информационные материалы, базы данных актуальны.
• Составление «коллективной книги», «рассказов с продолжением». В документе библиотекарь задает начало рассказа, который читатели продолжают. Другой вариант, – дана тема книги, а читатели пишут определенные главы, разделившись между собой. Результаты такой творческой работы могут быть опубликованы в блоге, разобраны на мероприятии, а лучшие опубликованы в печатном и (или) электронном вариантах.
• Организация чтения книги перед ее обсуждением на мероприятии. В документе публикуется тема следующего обсуждения и предложение делиться мыслями, фактами, вопросами, возникающими в процессе прочтения, которые в дальнейшем лягут в основу мероприятия.
• Реализация коллективных творческих проектов (хронология жизни и творчества писателей, сравнение героев произведения) [3].
• Работа с текстами в рамках Школы компьютерной грамотности.
Формы Google позволяют создавать и анализировать опросы, проводить тестирование (викторины), регистрацию пользователей и др. Отредактированная форма (есть готовые шаблоны, которые наполняются содержимым, в том числе фото и видеоматериалами) отправляется респондентам (читателям) по электронной почте, в социальных сетях, встраивается с помощью кода в блог или на сайт.
Сервис представляет собой удобный инструмент для сбора информации, данных и их дальнейшей обработки [3]. В библиотечной практике Google Формы применяются для:
• Создания анкет, опросов, в том числе для оценки проведенного мероприятия.
• Регистрации участников конференции, конкурса, квеста.
• Организации веб-квеста.
• Организации виртуальной справочной службы.
Для работы необходимо войти или зарегистрировать аккаунт Google. Затем в рабочей строке сверху выбираем «Приложения» – «Еще» – «Другие сервисы» – «Все продукты» – «Google Формы»:
Затем нажимаем «Открыть Google Формы» и выбираем либо «чистый» шаблон, либо готовый, который будем редактировать (выбор зависит от задачи – создать опрос, тест, анкету, рабочий лист). Например, «Тестирование» – участники должны выбрать правильные ответы на вопросы.
Далее необходимо заполнить поля: «Тестирование» – ввести название теста; «Введите свой текст здесь» – написать руководство к действиям; «Имя» – блок вопросов – контактных данных (можно удалить или заменить на другие вопросы); «Вопросы» – блок вопросов теста.
Можно добавлять (или менять в готовом шаблоне) вопросы разных типов: с вводом текста ответа в одну строку или абзац; выбор из вариантов ответа – один из списка или множественный выбор; с раскрывающимся списком; в виде шкалы оценки; в виде шкалы с множественным выбором (например, сопоставить правые и левые колонки); в виде ввода даты или времени.
В форму можно добавлять описание, фото, видео, делить на разделы. Панель справа сверху позволяет изменить цвет или тему, просмотреть форму в тестовом режиме, настроить вход для респондентов, включить автоматическое оценивание и то, как участники увидят результат. Здесь же расположена кнопка «Отправить» для публикации готовой формы и отправки респондентам.
Так, участники тестирования могут получить форму по электронной почте. Для этого нажимаем «Отправить», вводим адрес электронной почты, тему сообщения и сопроводительный текст и отмечаем пункт «включить форму в сообщение электронной почты», далее нажимаем «Отправить».
Другой вариант доступа – скопировать ссылку на форму здесь же, в разделе «Отправить» и вставить ее в социальных сетях или сохранить и открывать на занятиях в школе компьютерной грамотности, в ходе массовых мероприятий электронного читального зала.
Чтобы вставить форму на сайт или блог, в разделе «Отправить» копируем html-код .
Для того, чтобы несколько человек могли редактировать вопросы формы (соавторы), в панели справа выбираем кнопку «Дополнительно», далее «Настройки доступа», устанавливаем уровни доступа (например, всем, у кого есть ссылка или для выбранных пользователей) и копируем ссылку. Обратите внимание, что эта ссылка не для респондентов, а для редактирования самой формы.
Презентации Google – приложение для создания и оформления презентаций. Слайды расположены так же, как и в программе Power Point и предполагают заполнение краткими тезисами и вопросами. Отличие в том, что с помощью ссылки, с презентацией может работать неопределенное число пользователей. Эта особенность открывает перед библиотеками идеи для проектной деятельности и конкурсов. Например, на старте сетевого проекта, участники могут рассказать о себе или своей команде на отдельном слайде, добавив фотографии, инфографику, дизайн. Google-презентации используются и при проведении веб-квестов. Работы участников или задания квеста размещаются на отдельных слайдах.
Для начала работы необходимо зарегистрироваться или войти в аккаунт Google, затем, в приложениях Google, находим «Google Презентации» и нажимаем «Открыть»:
В открывшемся окне, в разделе «Создать презентацию» выбираем готовый шаблон или «чистый». В первом случае презентация будет иметь готовый дизайн слайдов, останется поменять заголовки, вставить текст, картинки. Во втором – самостоятельно выбрать фон, расположение и тип материалов.
Создание Google презентаций немногим отличается от работы в программе Power Point. Вверху расположена рабочая строка, слева отображаются слайды, в центре слайд, которые редактируется в настоящий момент.
Вверху, над рабочей строкой, указано название презентации «Презентация без названия». Чтобы его изменить, кликаем по нему мышкой и вводим свой текст.
Рабочая строка делится на две, в первой указаны все функции, которые можно применить к презентации, во второй строке – элементы быстрого доступа, например, кнопки «Отменить/Повторить».
Первая строка включает следующие кнопки:
• «Файл» – возможность импорта слайдов из Power Point для редактирования и предоставления совместного доступа («Импорт слайдов»); скачивание презентации («Скачать как»); публикация готовой презентации в интернете («Опубликовать в Интернете»).
• «Правка» – отменить/повторить.
• «Просмотр» – просмотреть презентацию; добавить анимацию как к слайду, так и к отдельным элементам (для этого выделяем нужный объект) в окне «Анимация» справа выбираем нужный эффект; изменить масштаб.
• «Вставка» изображения, текста, видео, фигуры, таблицы, диаграммы, анимации.
• «Формат»: выравнивание текста, межстрочного интервала (сначала необходимо выделить форматируемый объект).
• «Слайд» – новый/дублировать/удалить; изменить фон; выбрать макет слайда (например, титульный, заголовок и объект, два типа объектов, объект с надписью); переход.
• «Упорядочить» – перемещение объектов на передний/задний план.
• «Инструменты» – проверка правописания, аудиозаметки докладчика.
Строка быстрого доступа включает же функции, например, новый слайд, отменить/повторить, печать, изменить масштаб, добавить изображение.
Готовую презентацию можно скачать в формате Power Point и (или) опубликовать в интернете («Файл» – «Скачать как» и «Файл» – «Опубликовать»).
Вверху справа находятся «Настройки доступа», с помощью которых автор презентации решает, кому в интернете будет видна презентация. Можно ввести адреса электронной почты или «Включить доступ по ссылке», тогда презентация будет доступна всем, у кого есть ссылка.
Рисунки Google – графический редактор, с помощью которого можно создавать блок-схемы, графики, интерактивные плакаты и задания, например: текст с пропусками (вспомни любимые сказки), связь между объектами (установи соответствие между сказочным предметом и произведением), место на изображении (назови выделенный предмет), упорядочивание (расположи имена писателей в хронологическом порядке), создай рассказ с помощью схемы (даются несколько блоков с заданиями, задача читателей – заполнить их), сопоставление (напиши отличия и сходства двух произведений), лента времени (напиши, какие события произошли в указанные даты), конструктор, пазл, кроссворд. Также с помощью этого сервиса оформляются виртуальные выставки, создаются тематические коллекции.
Сайты Google – сервис, который позволяет создавать как профессиональные сайты и сайты-портфолио, так и небольшие сайты-проекты. Сложность создания сайта в этом сервисе не превышает сложности создания обыкновенных текстовых документов. Сайты, создаваемые на базе этого сервиса, хранятся на серверах компании Google, и их авторам и владельцам не нужно беспокоиться о поиске места на диске сервера учреждения [2]. При создании сайта можно использовать готовый шаблон с заготовками или работать «с нуля», не владея навыками программирования. При этом сайт может создать любой владелец аккаунта Google.
Сайты Google в библиотечной практике могут быть использованы:
1. Для создания страницы сетевого библиотечного проекта.
Сетевой проект – совместная деятельность участников, организованная на основе компьютерной телекоммуникации, имеющая общую проблему, цель, согласованные методы, способы деятельности, направленная на достижение определенного результата. Сетевые проекты это инновационная форма работы библиотек. Площадкой для подобных проектов являются библиотечные сайты, блоги, социальные сети [1].
Примеры сетевых библиотечных проектов: «Добру откроем сердце» https://sites.google.com/site/ucebnyj2015/; «Путешествие с Оляпкой» https://sites.google.com/site/putesestviesolapkoj/.
2. Для создания библиотечного блога.
3. Для создания обучающей площадки, например, в рамках Школы компьютерной грамотности, на которой будут отображены работы участников, материалы мастер-классов, расписание занятий.
4. Для ведения электронных читательских дневников.
Как и при создании презентаций, форм, для начала работы необходимо зарегистрироваться или войти (если есть) в аккаунт Google, далее нажать в «Приложениях Google» значок «Сайты»:
В открывшемся окне нажимаем «+», чтобы создать новый сайт.
Посередине расположен макет будущего сайта. Кликая по заголовку, названию и другим элементам, меняем их.
Справа расположено окно с функциями:
«Страницы» – добавить подстраницу, упорядочить, скрыть.
«Темы» – изменить дизайн сайта.
«Вставка» – добавление контента: текстового поля, изображения, разделителя, Google Документов, встроить код.
Вверху расположена еще одна строка функций: кнопки отменить/повторить, предварительный просмотр.
«Открыть доступ» – выбрать, кому в Интернете будет виден сайт, кто его сможет редактировать.
«Опубликовать» – публикация готового сайта.
Выше – инструкция для обновленного (нового) интерфейса Google Сайты. В классической версии можно выбрать готовый шаблон сайта и отредактировать его.
Список использованных источников:
1. «Возьмемся за руки, друзья!»: сетевые проекты по продвижению книги и чтения [Электронный ресурс]: блог // Виртуальный дневник методиста. – Режим доступа: http://ulyanovbib.blogspot.ru/2017/01/blog-post_10.html.
2. Ярмахов, Б. Google Apps для образования / Б. Ярмахов, Л. Рождественская. – СПБ.: Питер, 2015. – 224 с.
3. Ястребцева, Е. Н. 33 совета по применению в библиотеке Интернета. – М.: Библиомир, 2015. – 224 с.